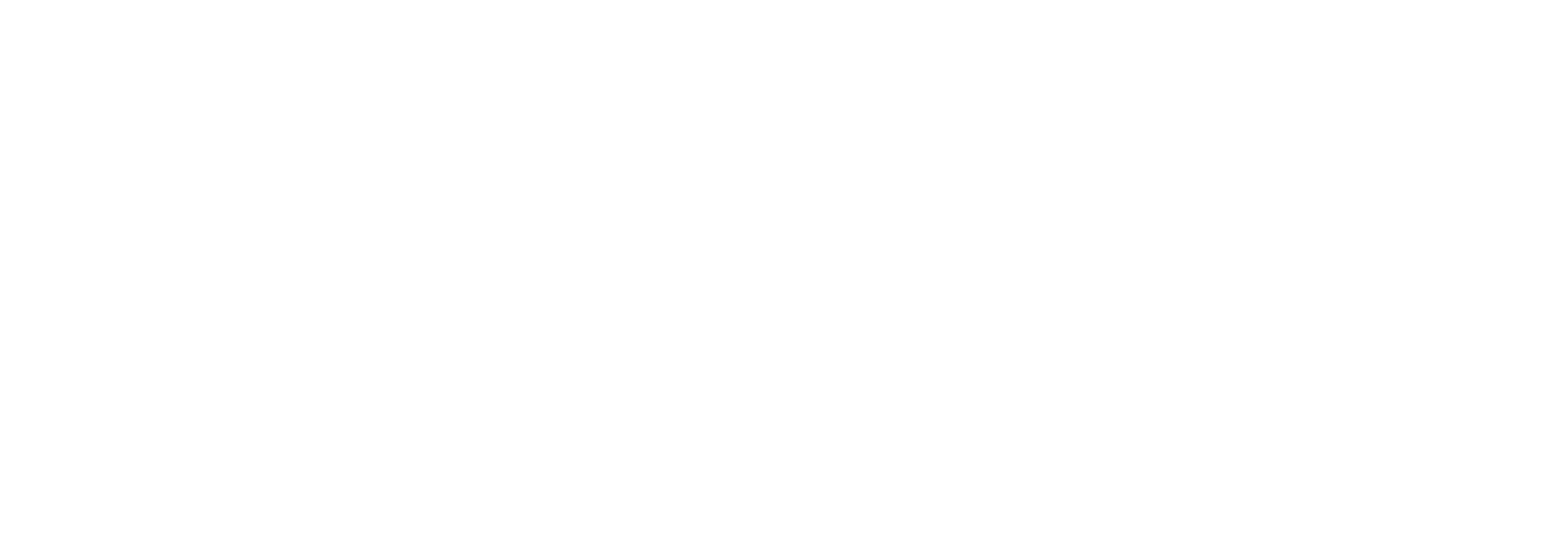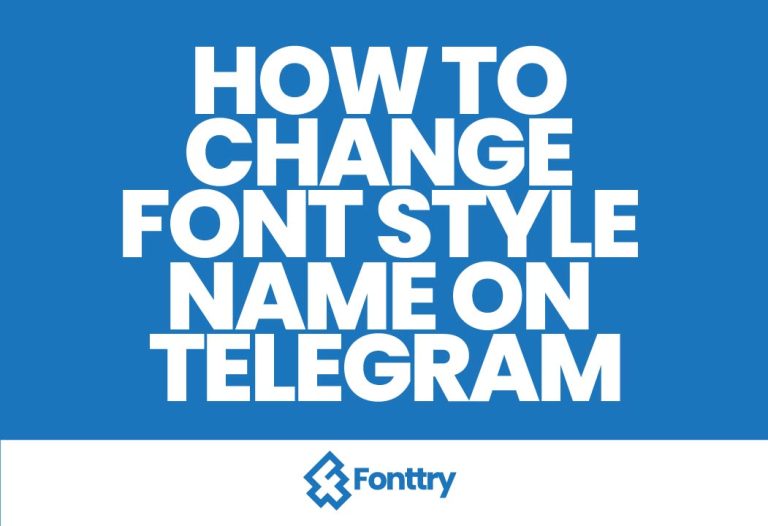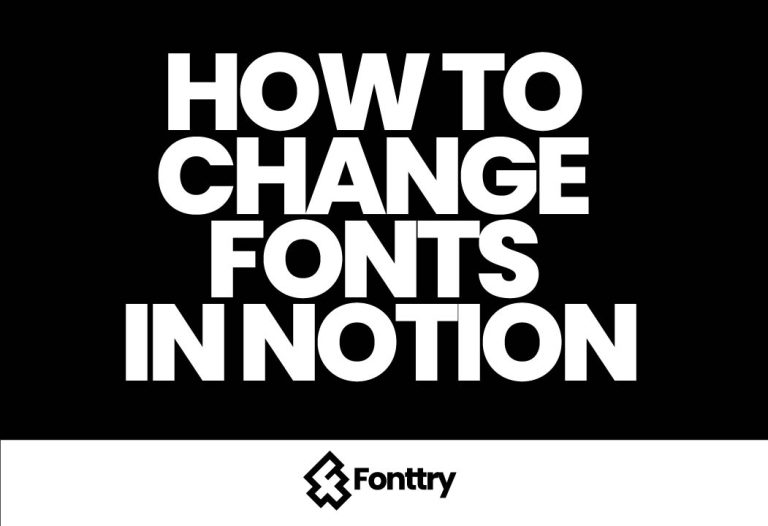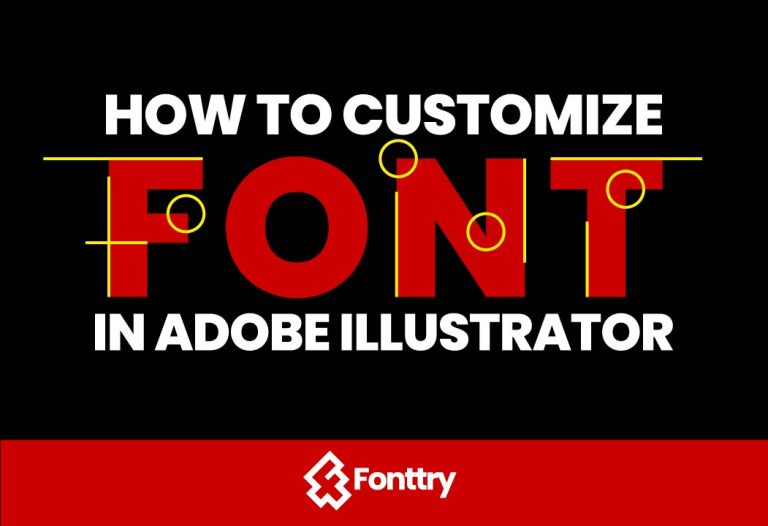How to Customize Fonts in Google Docs
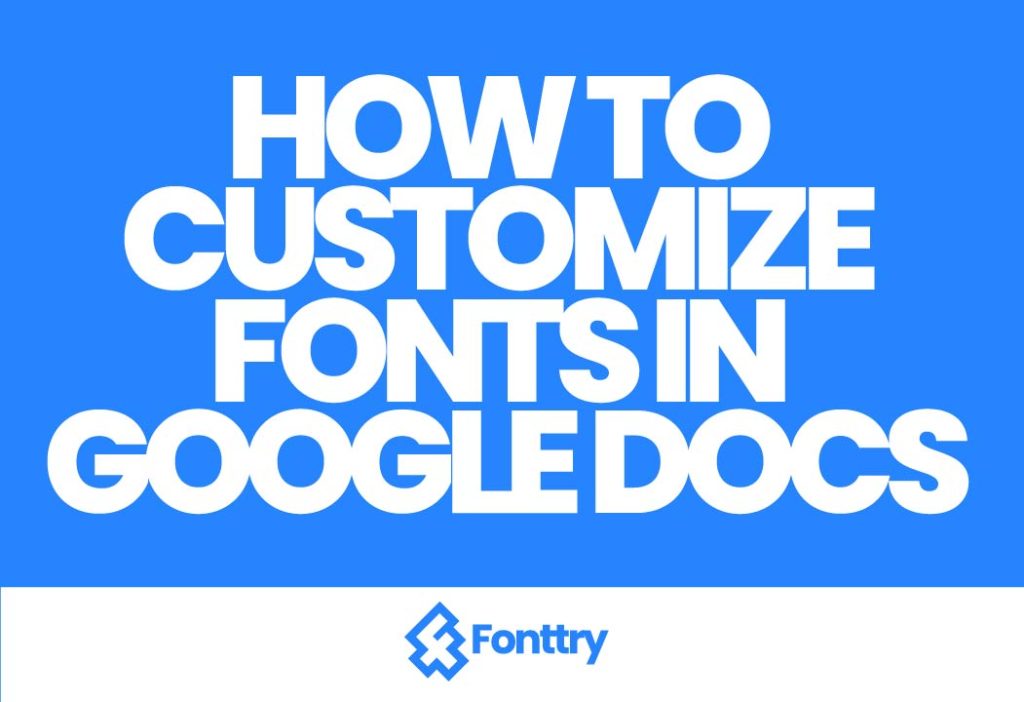
Google Docs is a versatile tool used by millions for a variety of tasks, from drafting resumes and proposals to collaborating on projects with teams worldwide. Although it may not offer every feature found in Microsoft Word, Google Docs provides ample customization options, including font choices. In this guide, we’ll walk you through the process of customizing fonts in Google Docs, including how to access a wide range of fonts and use extensions to expand your font options.
Introduction to Google Docs Fonts
When Google Docs first launched nearly 14 years ago, it offered a limited selection of fonts. Over the years, however, it has evolved to include over 100 fonts directly accessible from your web browser. While you may still encounter limitations compared to other word processors, Google Docs’ built-in font management system provides ample options for most needs.
Step-by-Step Guide to Customizing Fonts in Google Docs

1. Open Google Docs
Start by opening Google Docs in your web browser. Sign in with your Google account and either create a new document or open an existing one.
2. Access the Font Menu
Navigate to the toolbar at the top of the document. Click on the font drop-down menu, which typically displays the current font (e.g., “Arial”). This menu allows you to view and select from the available fonts.
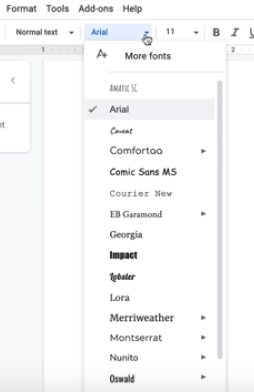
3. Explore More Fonts
To access a wider selection of fonts, click on “More fonts” at the top of the font menu. This will open a new window where you can browse through the fonts available in Google Docs.
4. Browse and Sort Fonts
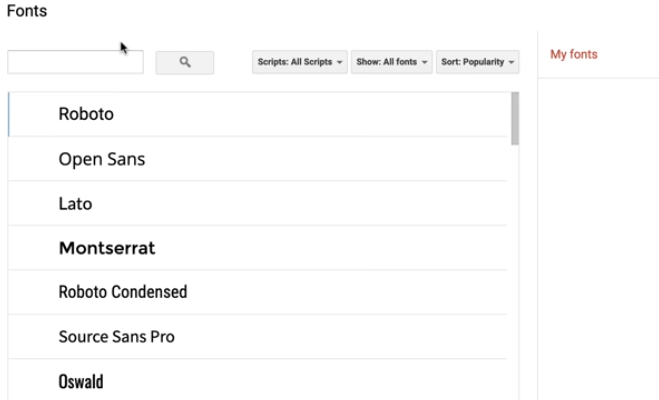
In the “More fonts” window, you can explore the fonts available in Google Docs. You can sort the fonts by different criteria:
- Alphabetical: View fonts in alphabetical order.
- Popularity: See which fonts are most commonly used.
- Trending: Discover fonts that are currently popular.
- Specific Styles: Filter fonts by style, such as Serif, Sans Serif, or Handwriting.
5. Add Fonts to Your Collection
Once you find a font you like, click on it to select it. You can add multiple fonts to your collection. After selecting your desired fonts, click “OK” to return to your document. The newly added fonts will now be available in the font drop-down menu.
6. Use Extensions for More Font Options
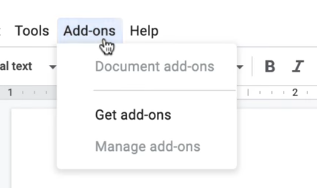
If you want to access fonts beyond Google Docs’ default library, you can use the “Extensive Fonts” extension. Here’s how to install and use it:
- Install the Extension:
- Click on the “Add-ons” menu in the top bar of Google Docs.
- Select “Get add-ons” from the dropdown menu.
- In the search bar, type “Extensive Fonts” and install the extension.
- Access the Extension:
- Once installed, go back to the “Add-ons” menu.
- Select “Extensive Fonts” to open the extension. Extensive Fonts provides access to a library of over 900 fonts, offering even more options to customize your document’s appearance.
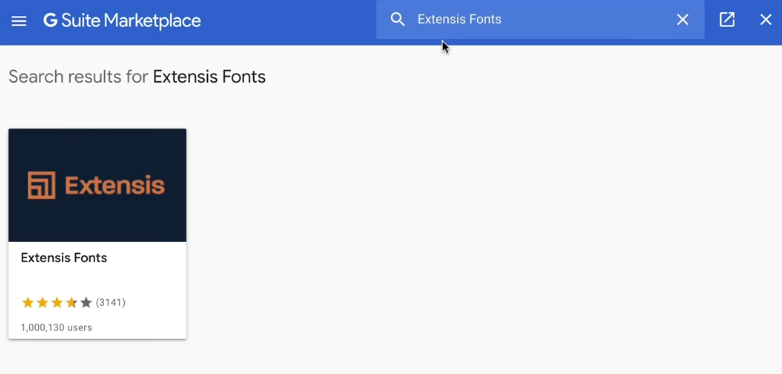
Tips for Customizing Fonts in Google Docs
- Consistency: Ensure that your font choices are consistent throughout your document to maintain a professional appearance.
- Readability: Choose fonts that are easy to read, especially for body text. Decorative fonts are best used for headings or emphasis.
- Preview Changes: Always preview your document after changing fonts to ensure they enhance readability and do not affect the layout.
Conclusion
Customizing fonts in Google Docs is an easy way to personalize your documents and make them stand out. By following these steps, you can access a wide variety of fonts and even expand your options with extensions like Extensive Fonts. For more tips and tutorials on Google Docs and other technology, make sure to subscribe to our channel and check out our other videos.
FAQS
1. Can I upload custom fonts to Google Docs?
Currently, Google Docs does not support uploading custom fonts. You can only use the fonts available in the Google Fonts library or through extensions.
2. How do I remove fonts from my Google Docs font list?
You can’t remove individual fonts from your list. However, you can manage your font collection by adding or removing fonts through the “More fonts” option.
3. Are there any costs associated with using the Extensive Fonts extension?
The Extensive Fonts extension is free to use, but be sure to check for any updates or additional features that may require a purchase.
4. Can I use these fonts in Google Slides or Sheets?
Fonts added through Google Docs are available across other Google Workspace apps, such as Google Slides and Google Sheets.
5. How often does the Extensive Fonts extension update?
The Extensive Fonts extension is regularly updated with new fonts and features. Check the extension periodically for the latest updates.