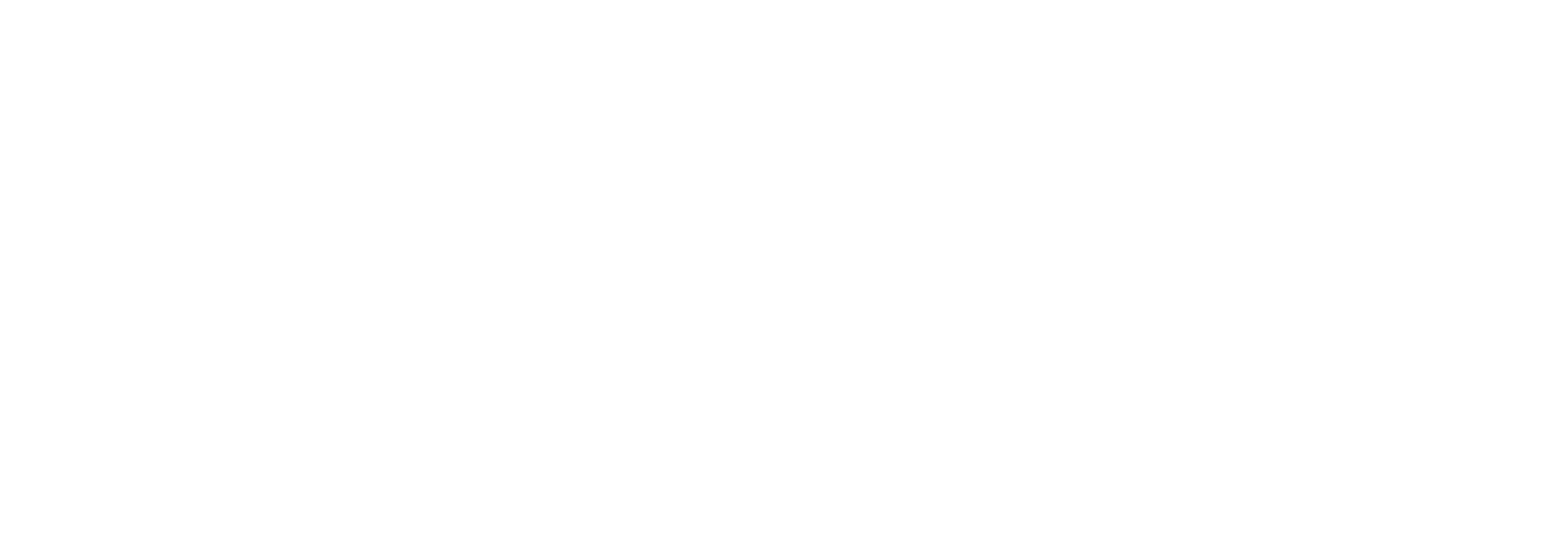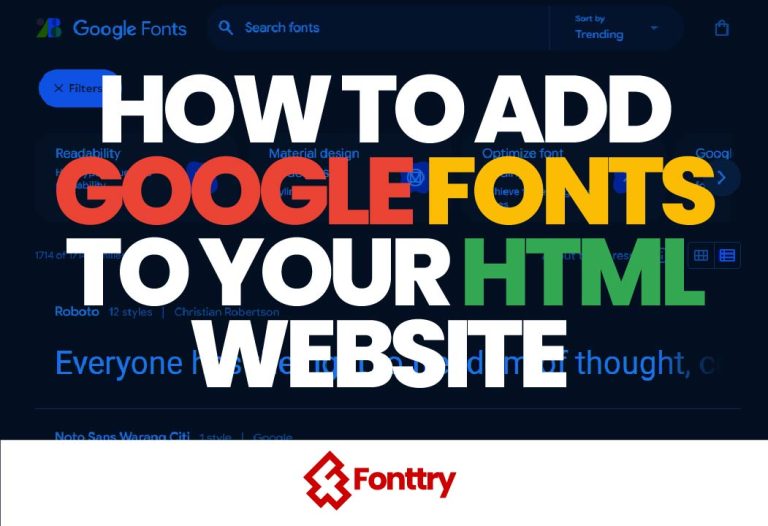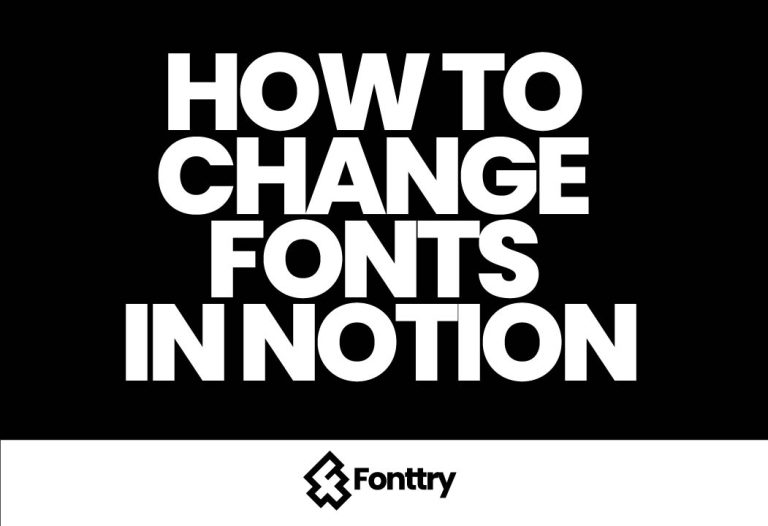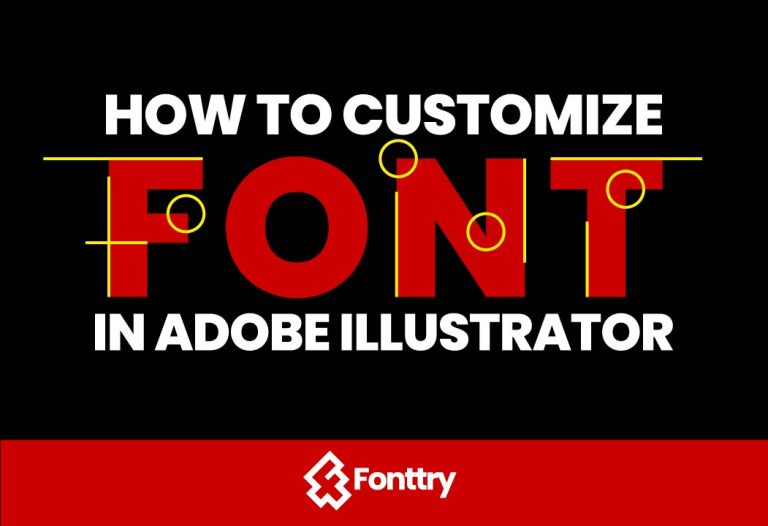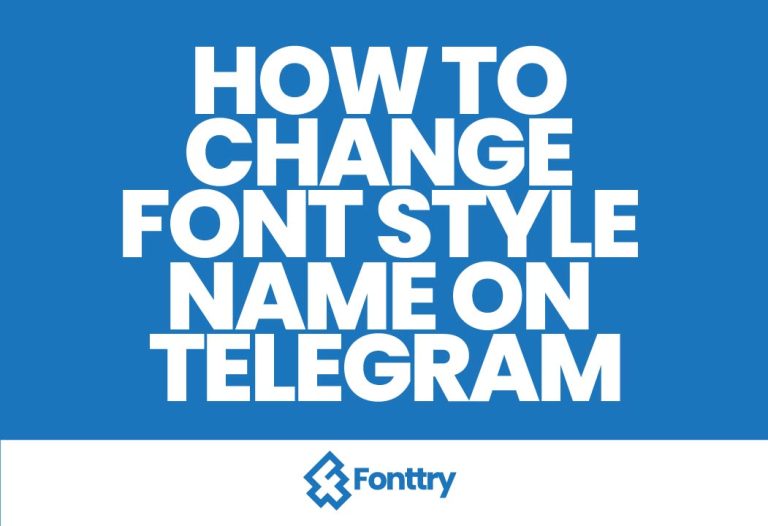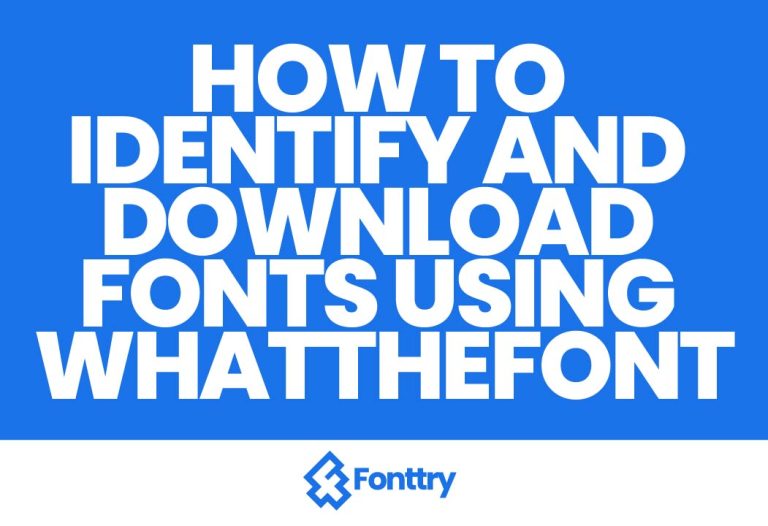How to Change Font in Canva

How to change font in Canva! Whether you’re creating social media posts, presentations, or any other visual content, customizing your fonts can elevate your designs. In this article, we’ll walk you through the steps to change fonts in Canva, along with some useful tips and tricks. Let’s get started!
Why Change Fonts in Canva?
Changing fonts allows you to express your brand identity and improve the readability of your designs. Canva provides a wide variety of fonts, making it easy to find the perfect style for any project.
Step by Step Guide to Change Font in Canva
Step 1: Open Your Browser
Begin by launching your preferred web browser. Type canva.com in the search bar and hit enter. This will direct you to the Canva homepage.
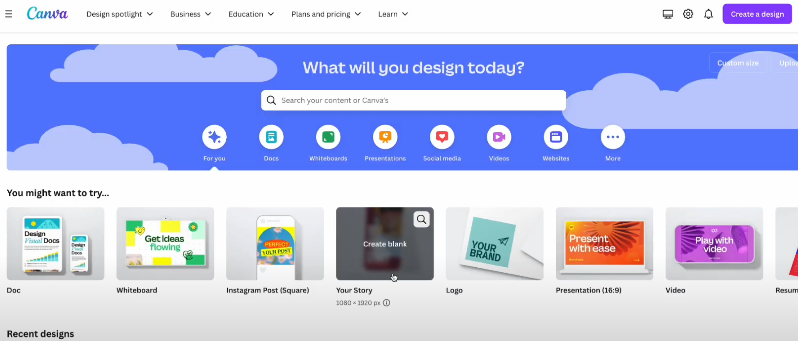
Step 2: Create a Design
On the homepage, locate the Create a design button at the top right corner. Click on it, and select the template that fits your project needs.
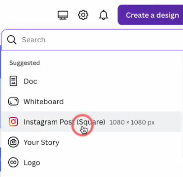
Step 3: Add Text
Once your template is open, look for the Text option on the left sidebar. Click on it, then select Add a text box. Type in the text you wish to use.
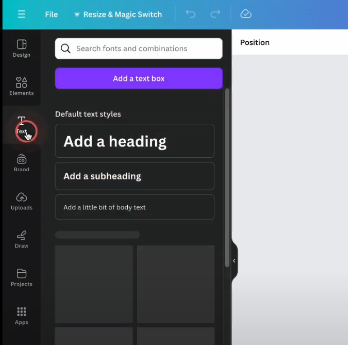
Step 4: Select Your Text
Click on the text box containing your text. You will see formatting options appear at the top of the screen.
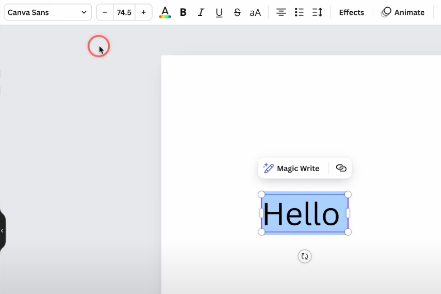
Step 5: Change the Font
In the top menu, find the dropdown that shows the current font. Click on it to view the available font options. Browse through the list and select your desired font. For example, choosing Cooper will instantly change your text to that font style.
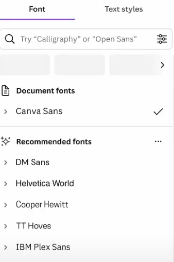
Step 6: Adjust Font Size and Color
You can also change the font size and color. Adjust the size using the size dropdown next to the font name, and change the color by clicking on the color box next to the size.
Additional Font Customization Tips
- How to Change Font Size in Canva Mobile: The process is similar on mobile. Tap on your text box, then select the font size option to adjust accordingly.
- How to Change Text Color in Canva Mobile: To change the text color on your mobile device, tap on the text, select the color box, and choose your desired color.
- How to Bold Text in Canva Mobile: Simply select the text and tap the bold icon (B) in the formatting options.
- Change the Font of One Word: To customize one word, highlight that word and choose a different font from the dropdown menu.
- How to Change All Fonts in Canva: If you want to change all fonts in your design, use the Styles option to apply a new font across your entire design.
- Changing Default Font: To set a default font for all future designs, go to Brand Kit in your settings and select your preferred font.
FAQs
- How to Change Font Colour in Canva?
Select your text, click on the color box in the top menu, and choose your preferred color. - How to Change Arabic, Marathi, Urdu, or Chinese Fonts in Canva?
Canva supports various languages. Simply select a text box, and choose the appropriate font from the dropdown that supports your language. - How to Change Font Style in Canvas?
Follow the same steps as changing the font, but also explore font combinations under the Styles tab.
Conclusion
Changing fonts in Canva is a straightforward process that can significantly enhance your design’s impact. Whether you’re using the desktop or mobile version, the steps remain similar. Experiment with different fonts to find the perfect match for your projects.
Thank you for reading! If you found this guide helpful, please share it and leave your comments below with any questions or tips of your own. Happy designing!